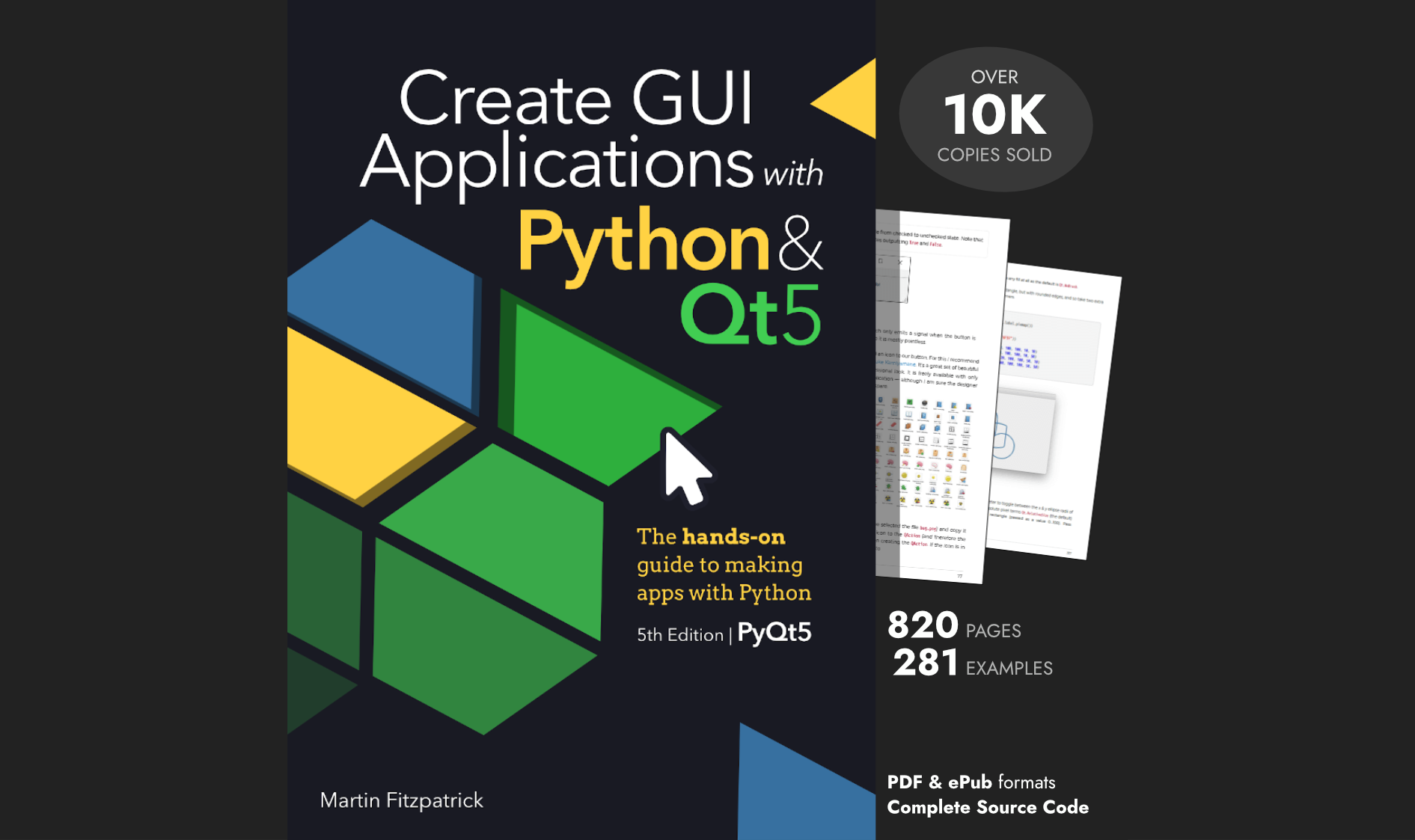This app isn't actually a direct line from your webcam to the NSA, it's a demo of using the webcam/camera support in Qt. The name is a nod to the paranoia (or is it...) of being watched through your webcam by government spooks.
With this app you can use your laptop's built-in camera to view yourself, and take photobooth-style snapshots. The app uses Qt's built in webcam methods to provide support for multiple cameras if you have them.
Originally the plan was to make the app (openly) uplod snapshots of all to a remote server to complete the idea, but this is the internet, and nobody wants to see that.
Qt Camera Interface
Camera support in Qt5 is accessible via QtMultimedia with multimedia-specific
widgets available via QtMultimediaWidgets. The first step to using cameras is
to get a list of currently available cameras on the system,
via QCameraInfo.availableCameras(). This returns a list of QCameraInfo objects,
which provide various bits of information about each camera, including a unique ID.
If we have no cameras available we just quit out, ungracefully. If a camera is
available we setup the QCameraViewfinder to provide a live updating viewfinder
view from the active camera. We select the first camera in our list
to use as a 'default' — on a laptop this is usually the built in camera.
class MainWindow(QMainWindow):
def __init__(self, *args, **kwargs):
super().__init__(*args, **kwargs)
self.available_cameras = QCameraInfo.availableCameras()
if not self.available_cameras:
pass #quit
self.viewfinder = QCameraViewfinder()
self.viewfinder.show()
self.setCentralWidget(self.viewfinder)
# Set the default camera.
self.select_camera(0)
This is all that is required to stream the active camera live to the viewfinder widget.
Camera Selection
The toolbar allows a user to select the active camera, take snapshot photos and to select the output folder for these photos. Each QAction is connected to a custom slot to handle the specific behaviour.
Create GUI Applications with Python & Qt6 by Martin Fitzpatrick — (PyQt6 Edition) The hands-on guide to making apps with Python — Over 10,000 copies sold!
The camera selection list is pre-filled with the user-friendly name of each camera, via QCameraInfo.description(). The index of the selected camera in the combobox matches its position in the list.
camera_toolbar = QToolBar("Camera")
camera_toolbar.setIconSize(QSize(14, 14))
self.addToolBar(camera_toolbar)
photo_action = QAction(QIcon(os.path.join('images', 'camera-black.png')), "Take photo...", self)
photo_action.setStatusTip("Take photo of current view")
photo_action.triggered.connect(self.take_photo)
camera_toolbar.addAction(photo_action)
change_folder_action = QAction(QIcon(os.path.join('images', 'blue-folder-horizontal-open.png')), "Change save location...", self)
change_folder_action.setStatusTip("Change folder where photos are saved.")
change_folder_action.triggered.connect(self.change_folder)
camera_toolbar.addAction(change_folder_action)
camera_selector = QComboBox()
camera_selector.addItems([c.description() for c in self.available_cameras])
camera_selector.currentIndexChanged.connect( self.select_camera )
camera_toolbar.addWidget(camera_selector)
The camera select method accepts a single parameter i, which is the index of a
camera in our prefilled self.available_cameras list. This is a QCameraInfo object,
which can be passed to QCamera to create a new camera object.
Once the camera object is created, we set it to use our existing viewfinder widget
(central widget). The capture mode is set to QCamera.CaptureStillImage and
then the camera must be started with .start().
Capture of images from a camera is handled by QCameraImageCapture, which we setup
by passing in our previously created camera object. The .imageCaptured signal is
triggered every time (after) an image is captured, so we can connect to it to
show a status update — the snapshotting is done seperately.
Create GUI Applications with Python & Qt6 by Martin Fitzpatrick — (PySide6 Edition) The hands-on guide to making apps with Python — Over 10,000 copies sold!
def select_camera(self, i): self.camera = QCamera(self.available_cameras[i]) self.camera.setViewfinder(self.viewfinder) self.camera.setCaptureMode(QCamera.CaptureStillImage) self.camera.error.connect(lambda: self.alert(self.camera.errorString())) self.camera.start()
self.capture = QCameraImageCapture(self.camera)
self.capture.error.connect(lambda i, e, s: self.alert(s))
self.capture.imageCaptured.connect(lambda d, i: self.status.showMessage("Image %04d captured" % self.save_seq))
self.current_camera_name = self.available_cameras[i].description()
self.save_seq = 0
Taking a photo
Taking a camera snapshot is handled in our custom take_photo slot
using the QCameraImageCapture object created when initialising the camera. The .capture() method accepts a filename, which we create using our selected save path and a full-name timestamp.
The file is stamped with a current time, plus the current camera and a sequence number to avoid conflicts. Snapshots are saved in JPEG format.
def take_photo(self):
timestamp = time.strftime("%d-%b-%Y-%H_%M_%S")
self.capture.capture(os.path.join(self.save_path, "%s-%04d-%s.jpg" % (
self.current_camera_name,
self.save_seq,
timestamp
)))
self.save_seq += 1
The sequence number is incremented after the snapshot is taken.