Whether learning a new natural language or just browsing foreign websites, you sometimes come across a text that you want to read but is written in a language you don't fully understand. To translate one natural language into your native language, you can use a translator tool.
In this tutorial, we'll build a desktop translator application to translate natural language using the Google Translate APIs. The UI will be built using the Tkinter GUI library from the Python standard library.
Demo: A Translator App with Tkinter
We'll work through the process of building the app step by step. Once we finish the tutorial, the app will look and work like the following:
You can select the source and target languages. Then, you can paste or type some text in the left-hand area and hit the Translate button to get the translated text in the right-hand area.
Installing the Required Packages
Our Translator uses the deep-translator library to perform the actual translation via Google. Tkinter is already available in the standard library, so we just need to install deep-translator.
The first task will be to set up a Python virtual environment. Open the terminal, and run the following commands:
Never miss an update
Enjoyed this? Subscribe to get new updates straight in your Inbox.
- Windows
- macOS/Linux
> mkdir translator
> cd translator
> python -m venv venv
> .\venv\Scripts\activate
> python -m pip install deep-translator
$ mkdir translator
$ cd translator/
$ python -m venv venv
$ source venv/bin/activate
(venv) $ python -m pip install deep-translator
Working through these instructions, we first create a root directory for the Translator app with the mkdir command. Next, we create and activate a Python virtual environment for the project. Finally, we install the deep-translator package.
Now, create a file named translator.py in the root of your project. Additionally, create a folder called images/ where you'll store the icons for the application. The folder structure should look like this:
translator/
│
├── images/
│ ├── arrow.png
│ └── logo.png
│
└── translator.py
The images for this project can be downloaded here.
The images/ folder contains the two icons that you'll use for the application. The translator.py is the app's source file.
Building the Window
Open the translator.py file with your favorite Python code editor. We'll start by creating our main window:
import tkinter as tk
class TranslatorApp(tk.Tk):
def __init__(self):
super().__init__()
self.title("Language Translator")
self.resizable(width=False, height=False)
if __name__ == "__main__":
app = TranslatorApp()
app.mainloop()
This code imports Tkinter and then defines the application's main class, which we have called TranslatorApp. This class will hold the application's main window and allow us to run the main loop.
Importing tkinter under the alias tk is a common practice in Tkinter code.
Inside the class, we define the __init__() method, which handles the class's initialization. In this method, we first call the initializer __init__() of the parent class, tk.Tk, to initialize the app's window. Then, we set the window's title using the title() method. To make the window unresizable, we use the resizable() method with width and height set to False.
At the bottom of the code, we have the if __name__ == "__main__" idiom to check whether the file is being run directly as an executable program. Inside the condition block, we first create an instance of TranslatorApp and then run the application's main loop or event loop.
If you run this code, you'll get an empty Tkinter window on your desktop:
$ python translator.py
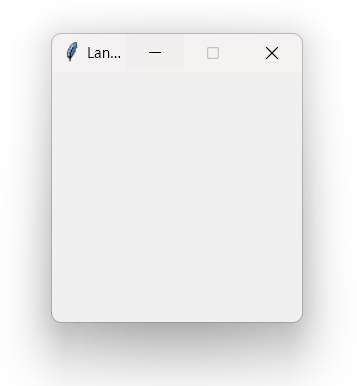 The empty Tkinter window
The empty Tkinter window
Creating the GUI
Now that the main window is set up, let's start adding widgets to build the GUI. To do this, we'll create a method called setup_ui(), as shown below:
import tkinter as tk
class TranslatorApp(tk.Tk):
def __init__(self):
super().__init__()
self.title("Language Translator")
self.resizable(width=False, height=False)
self.setup_ui()
def setup_ui(self):
frame = tk.Frame(self)
frame.pack(padx=10, pady=10)
if __name__ == "__main__":
app = TranslatorApp()
app.mainloop()
The setup_ui() method will define the application's GUI. In this method, we first create a frame widget using the tk.Frame class whose master argument is set to self (the application's main window). Next, we position the frame inside the main window using the pack() geometry manager, using padx and pady arguments to set some padding around the frame. Finally, we add the call to self.setup_ui() to the __init__() method.
We'll continue to develop the UI by adding code to the setup_ui() method. Next, we'll add the app's logo. In the setup_ui() method, add the following code below the frame definition:
import tkinter as tk
class TranslatorApp(tk.Tk):
def __init__(self):
super().__init__()
self.title("Language Translator")
self.resizable(width=False, height=False)
self.setup_ui()
def setup_ui(self):
frame = tk.Frame(self)
frame.pack(padx=10, pady=10)
self.logo = tk.PhotoImage(file="images/logo.png").subsample(5, 5)
tk.Label(frame, image=self.logo).grid(row=0, column=0, sticky="w")
if __name__ == "__main__":
app = TranslatorApp()
app.mainloop()
This code loads the logo using the tk.PhotoImage class. To resize it, we use the subsample() method. Then, we add the logo to the frame using a tk.Label widget. The label takes the frame and the logo as arguments. To position the logo, we use the grid() geometry manager with appropriate values for the row, column, and sticky arguments.
The sticky argument determines which side of a cell the widget should align -- North (top), South (bottom), East (right) or West (left). Here, we're aligning it on the West or left of the cell with "w":
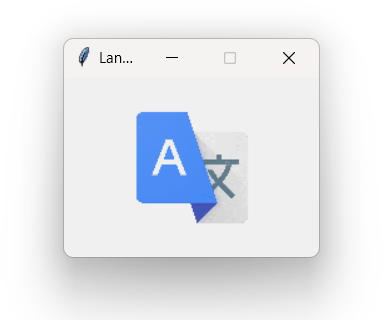 Tkinter window with the Google Translate logo in it
Tkinter window with the Google Translate logo in it
Let's start adding some inputs to the UIs. First, we'll create the language selection drop-down boxes:
import tkinter as tk
import tkinter.ttk as ttk
from deep_translator import GoogleTranslator
DEFAULT_SOURCE = "english"
DEFAULT_DEST = "dutch"
translator = GoogleTranslator(source=DEFAULT_SOURCE, target=DEFAULT_DEST)
class TranslatorApp(tk.Tk):
def __init__(self):
super().__init__()
self.title("Language Translator")
self.resizable(width=False, height=False)
self.languages = translator.get_supported_languages(as_dict=True)
self.language_names = list(self.languages.keys())
self.setup_ui()
def setup_ui(self):
frame = tk.Frame(self)
frame.pack(padx=10, pady=10)
self.logo = tk.PhotoImage(file="images/logo.png").subsample(5, 5)
tk.Label(frame, image=self.logo).grid(row=0, column=0, sticky="w")
# Source language combobox
self.from_language = ttk.Combobox(frame, values=self.language_names)
self.from_language.current(self.language_names.index(DEFAULT_SOURCE))
self.from_language.grid(row=1, column=0, sticky="we")
# Arrow icon
self.arrows = tk.PhotoImage(file="images/arrow.png").subsample(15, 15)
tk.Label(frame, image=self.arrows).grid(row=1, column=1)
# target language combobox
self.to_language = ttk.Combobox(frame, values=self.language_names)
self.to_language.current(self.language_names.index(DEFAULT_DEST))
self.to_language.grid(row=1, column=2, sticky="we")
if __name__ == "__main__":
app = TranslatorApp()
app.mainloop()
We define the default languages for when the application starts up, using constants DEFAULT_SOURCE and DEFAULT_DEST. We create our instance of GoogleTranslator passing in these two default values.
In our window __init__() method we get a list of available languages by calling the get_supported_languages() method on a GoogleTranslator class inside __init__(). This method can return both a list or a dictionary with a language name as the key, and the language code in the values.
In this case we're getting the dictionary, so we can show the full name in the combo box while using the language code internally. We extract the names to a separate variable self.language_names so we can (a) pass this to the combo box, and (b) lookup the currently selected index to get the code later.
Next, we create two combo boxes to hold the list of source and target languages. The combo boxes are created using the ttk.Combobox class. One to the left and another to the right. Between the combo boxes, we add an arrow icon loaded using the tk.PhotoImage class. Again, we've added the icon to the app's window using ttk.Label.
Both combo boxes take frame and values as arguments. The values argument populates the combo boxes with languages. To specify the default language, we use the current() method, looking up the position of our default language in the self.language_names list with index().
To position the combo boxes inside the frame, we use the grid() geometry manager with the appropriate arguments. Run the application, and you will see the following window:
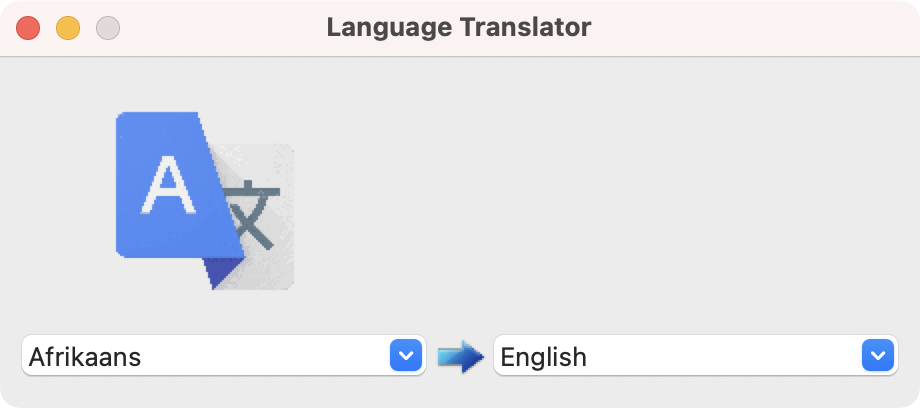 Source and target languages
Source and target languages
If you click on the sources combo box on the left, then you get the following:
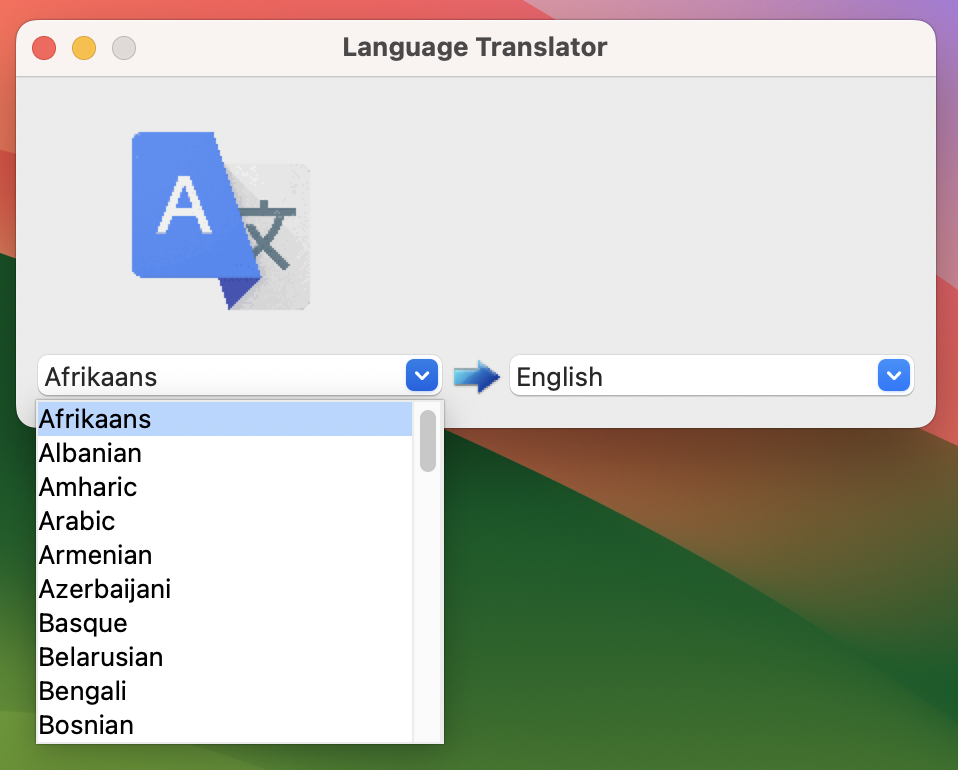 Source language combo box
Source language combo box
Similarly, if you click on the target combo box on the right, you get the following:
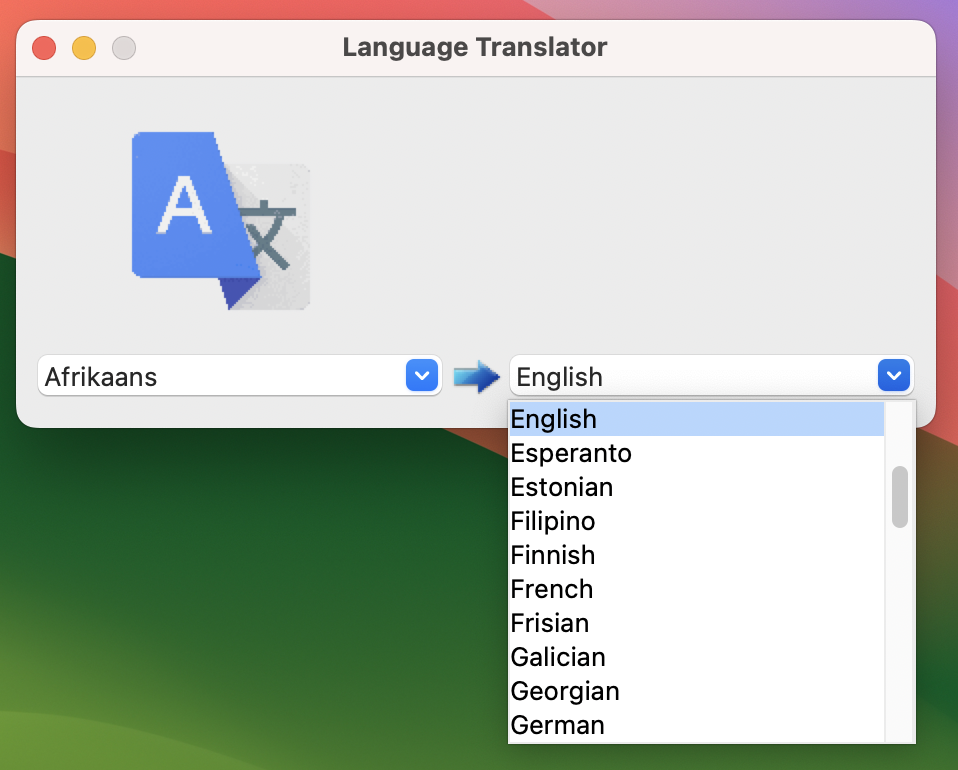 target combo box
target combo box
With the source and target combo boxes in place, let's add three more widgets: two scrollable text widgets and a button. The scrollable text on the left will hold the source text, while the scrollable text on the right will hold the translated text. The button will allow us to run the actual translation.
Get back to the code editor and update the setup_ui() method as follows. Note that we also need to import the ScrollText class:
import tkinter as tk
import tkinter.ttk as ttk
from tkinter.scrolledtext import ScrolledText
from deep_translator import GoogleTranslator
DEFAULT_SOURCE = "english"
DEFAULT_DEST = "dutch"
translator = GoogleTranslator(source=DEFAULT_SOURCE, target=DEFAULT_DEST)
class TranslatorApp(tk.Tk):
def __init__(self):
super().__init__()
self.title("Language Translator")
self.resizable(width=False, height=False)
self.languages = translator.get_supported_languages(as_dict=True)
self.language_names = list(self.languages.keys())
self.setup_ui()
def setup_ui(self):
frame = tk.Frame(self)
frame.pack(padx=10, pady=10)
self.logo = tk.PhotoImage(file="images/logo.png").subsample(5, 5)
tk.Label(frame, image=self.logo).grid(row=0, column=0, sticky="w")
# Source language combobox
self.from_language = ttk.Combobox(frame, values=self.language_names)
self.from_language.current(self.language_names.index(DEFAULT_SOURCE))
self.from_language.grid(row=1, column=0, sticky="we")
# Arrow icon
self.arrows = tk.PhotoImage(file="images/arrow.png").subsample(15, 15)
tk.Label(frame, image=self.arrows).grid(row=1, column=1)
# target language combobox
self.to_language = ttk.Combobox(frame, values=self.language_names)
self.to_language.current(self.language_names.index(DEFAULT_DEST))
self.to_language.grid(row=1, column=2, sticky="we")
# Source text
self.from_text = ScrolledText(
frame,
font=("Arial", 16),
width=50,
height=20,
)
self.from_text.grid(row=2, column=0)
# Translated text
self.to_text = ScrolledText(
frame,
font=("Arial", 16),
width=50,
height=20,
state="disabled",
)
self.to_text.grid(row=2, column=2)
# Translate button
self.translate_button = ttk.Button(
frame,
text="Translate",
command=self.translate,
)
self.translate_button.grid(row=3, column=0, columnspan=3, pady=10)
def translate(self):
pass
if __name__ == "__main__":
app = TranslatorApp()
app.mainloop()
In the code snippet, we use the ScrolledText class to create the two scrolled text areas. Both text areas take frame, font, width, and height as arguments. The second text area also takes state as an additional argument. Setting state to "disabled" allows us to create a read-only text area.
Then, we use the ttk.Button class to create a button with frame, text, and command as arguments. The command argument allows us to bind the button's click event to the self.translate() method, which we will define in a moment. For now, we've added a placeholder.
To position all these widgets on the app's window, we use the grid() geometry manager. Now, the app will look like the following:
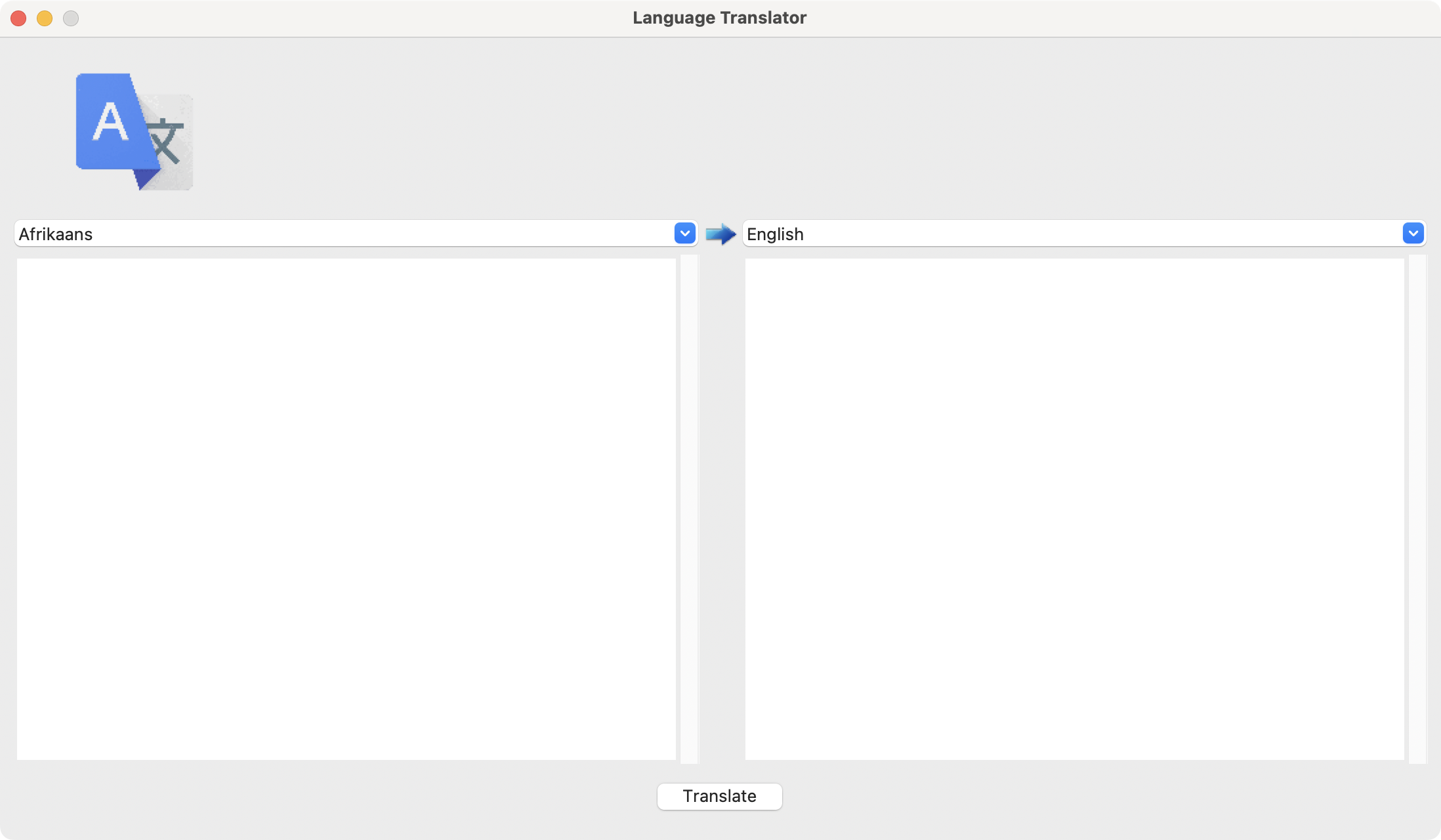 Translator app's GUI
Translator app's GUI
Our translation app's GUI is ready! Finally, we can start adding functionality to the application.
Implementing the Translation Functionality
We'll implement the language translation functionality in the translate() method. This gets the current values from the UI and then uses GoogleTranslator to perform the translation. We need our imports as shown below:
import tkinter as tk
import tkinter.ttk as ttk
from tkinter.messagebox import showerror
from tkinter.scrolledtext import ScrolledText
from deep_translator import GoogleTranslator
DEFAULT_SOURCE = "english"
DEFAULT_DEST = "dutch"
Here we've imported the showerror helper for displaying error boxes in our application.
Now we can implement the translate() method:
class TranslatorApp(tk.Tk):
# ...
def translate(self):
source_language = self.languages[self.from_language.get()]
target_language = self.languages[self.to_language.get()]
text = self.from_text.get(1.0, tk.END).strip()
if not source_language or not target_language:
showerror(
title="Error",
message="Make sure to set the source and target language",
)
return
if not text:
showerror(
title="Error",
message="Make sure to enter some text to translate",
)
return
try:
translator.source = source_language
translator.target = target_language
translation = translator.translate(text)
except Exception as e:
showerror(
title="Error",
message=f"An error occurred: {e}",
)
return
self.to_text.config(state="normal")
self.to_text.delete(1.0, tk.END)
self.to_text.insert(tk.END, translation)
self.to_text.config(state="disabled")
The translate() method handles the entire translation process. It starts by retrieving the source and target languages from the corresponding combo boxes. If either language is not defined, then we display a message to inform the user about the problem. To do this, we use a showerror dialog.
We get the currently selected source and target languages from the comboboxes. We get the current name with .get() and then look this up in self.languages to get the language code. Next, we try to get the input text from the source scrolled area on the left. If the user doesn't provide any text, then we display an error with the appropriate message.
Once we have the source and target language and some text to translate, we can perform the actual translation. To do this we first set the source and target language codes on our translator object (the instance of GoogleTranslator) and then call translate().
If the call to translate() finds an error, we inform the user about it. To handle any exceptions, we catch the generic Exception class and display an error message with the exception details.
If the translation is successful, then we enable the target scrolled area, display the translated text, and disable the area again so it remains read-only.
The complete final code is shown below:
import tkinter as tk
import tkinter.ttk as ttk
from tkinter.messagebox import showerror
from tkinter.scrolledtext import ScrolledText
from deep_translator import GoogleTranslator
DEFAULT_SOURCE = "english"
DEFAULT_DEST = "dutch"
translator = GoogleTranslator(source=DEFAULT_SOURCE, target=DEFAULT_DEST)
class TranslatorApp(tk.Tk):
def __init__(self):
super().__init__()
self.title("Language Translator")
self.resizable(width=False, height=False)
self.languages = translator.get_supported_languages(as_dict=True)
self.language_names = list(self.languages.keys())
self.setup_ui()
def setup_ui(self):
frame = tk.Frame(self)
frame.pack(padx=10, pady=10)
self.logo = tk.PhotoImage(file="images/logo.png").subsample(5, 5)
tk.Label(frame, image=self.logo).grid(row=0, column=0, sticky="w")
# Source language combobox
self.from_language = ttk.Combobox(frame, values=self.language_names)
self.from_language.current(self.language_names.index(DEFAULT_SOURCE))
self.from_language.grid(row=1, column=0, sticky="we")
# Arrow icon
self.arrows = tk.PhotoImage(file="images/arrow.png").subsample(15, 15)
tk.Label(frame, image=self.arrows).grid(row=1, column=1)
# Tartget language combobox
self.to_language = ttk.Combobox(frame, values=self.language_names)
self.to_language.current(self.language_names.index(DEFAULT_DEST))
self.to_language.grid(row=1, column=2, sticky="we")
# Source text
self.from_text = ScrolledText(
frame,
font=("Arial", 16),
width=50,
height=20,
)
self.from_text.grid(row=2, column=0)
# Translated text
self.to_text = ScrolledText(
frame,
font=("Arial", 16),
width=50,
height=20,
state="disabled",
)
self.to_text.grid(row=2, column=2)
# Translate button
self.translate_button = ttk.Button(
frame,
text="Translate",
command=self.translate,
)
self.translate_button.grid(row=3, column=0, columnspan=3, pady=10)
def translate(self):
source_language = self.languages[self.from_language.get()]
target_language = self.languages[self.to_language.get()]
text = self.from_text.get(1.0, tk.END).strip()
if not source_language or not target_language:
showerror(
title="Error",
message="Make sure to set the source and target language",
)
return
if not text:
showerror(
title="Error",
message="Make sure to enter some text to translate",
)
return
try:
translator.source = source_language
translator.target = target_language
translation = translator.translate(text)
except Exception as e:
showerror(
title="Error",
message=f"An error occurred: {e}",
)
return
self.to_text.config(state="normal")
self.to_text.delete(1.0, tk.END)
self.to_text.insert(tk.END, translation)
self.to_text.config(state="disabled")
if __name__ == "__main__":
app = TranslatorApp()
app.mainloop()
Using the Translator App
The video below demonstrates how we can use our app to translate some text from one natural language to another:
Great! You have successfully built a language translator using Python, Tkinter, and the googletrans package.
Conclusion
In this tutorial we built a Translator application using the Tkinter GUI library from the Python standard library. We worked step by step through building the UI using a grid layout, and then implemented the language translation functionality with the GoogleTranslator class.
Try and take what you've learned in this tutorial and apply it to your own projects!
