Building Piecasso (a PyQt5 Paint clone) I was disappointed to discover that while QPainter comes with a huge number of paint methods, ranging from pixels and lines to fully-filled polygons, it doesn't include a method for flood filling regions of an image.
That makes a lot of sense, firstly because flood-filling is slow to do — requiring a pixel-by-pixel search through an image — and it's not that useful when drawing a UI, since you usually (and probably should) know what you're drawing and where.
Still, I was disappointed there wasn't one, because I needed one for my app. What's Paint without being able to fill raggedy shapes in horrible colours?
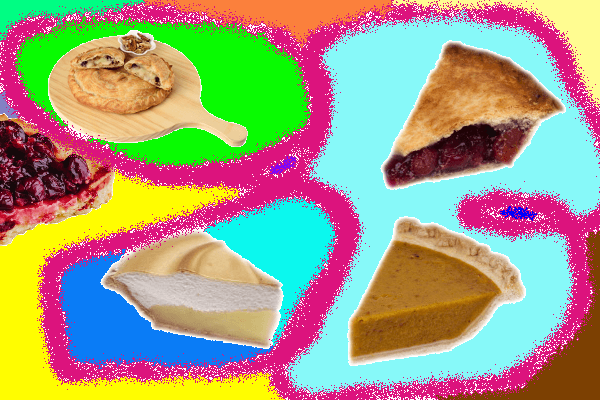 Raggedy fill
Raggedy fill
In this short walkthrough I'll cover the process of implementing a basic flood-fill algorithm in PyQt5, using QImage.pixel(). If you find yourself needing flood fill in your own apps, this will do the trick.
Flood fill algorithm
The implementation here uses a basic Forest Fire flood fill algorithm. In this approach we start from any given pixel, and iteratively check if any adjacent pixels match, and then any adjacent pixels of those pixels, and …so on. Once we've tested a given pixel we don't need to return to it so we can colour it with our target colour.
This is analogous to a forest fire which starts from a given point and spreads outwards, but will not return to areas it's already "burnt" (changed colour). The following animation gives a good visualisation of the process.
Create GUI Applications with Python & Qt6 by Martin Fitzpatrick — (PyQt6 Edition) The hands-on guide to making apps with Python — Over 10,000 copies sold!

The steps of the algorithm are explained below.
- Start with our start pixel, fill colour, and two empty lists
seenandqueue. - Look at our current pixel's colour. This is the target for our fill. Store this initial location in
queue. - Taking the first item from
queue(initially our start (x,y) location) look at each of the 4 pixels surrounding our location (cardinal points) -
- If they have not been previously seen — compare their colour to the one we're looking for.
- If they match, add the (x,y) location to
queueand update the pixel with the fill colour. - Add the (x,y) location to
seento keep track of where we've looked before (and avoid the overhead of looking again). - Repeat from step 3, until the queue is empty.
You can opt to check 8 directions, if you want to be able to fill through diagonal gaps.
The order you visit pixels will change depending on whether you add new locations to the beginning or end of your queue list. But this won't affect the result.
Below we'll look at implementing this algorithm in Python, using PyQt5/PySide2. The fill methods described below can each be inserted into the following app skeleton if you want to test them yourself.
- PyQt5
- PySide2
from PyQt5 import QtCore, QtGui, QtWidgets
from PyQt5.QtGui import QPainter, QPen, QColor
from PyQt5.QtCore import QPoint
FILL_COLOR = '#ff0000'
class Window(QtWidgets.QLabel):
def __init__(self, *args, **kwargs):
super().__init__(*args, **kwargs)
p = QtGui.QPixmap(dim, 500)
p.fill(QtGui.QColor('#ffffff')) # Fill entire canvas.
self.setPixmap(p)
self.fill(0, 0)
def fill(x, y):
# ... see below ..
app = QtWidgets.QApplication(sys.argv)
w = Window()
w.show()
app.exec_()
from PySide2 import QtCore, QtGui, QtWidgets
from PySide2.QtGui import QPainter, QPen, QColor
from PySide2.QtCore import QPoint
FILL_COLOR = '#ff0000'
class Window(QtWidgets.QLabel):
def __init__(self, *args, **kwargs):
super().__init__(*args, **kwargs)
p = QtGui.QPixmap(dim, 500)
p.fill(QtGui.QColor('#ffffff')) # Fill entire canvas.
self.setPixmap(p)
self.fill(0, 0)
def fill(x, y):
# ... see below ..
app = QtWidgets.QApplication(sys.argv)
w = Window()
w.show()
app.exec_()
QImage.pixel()
To identify which pixels are filled with the correct colour we can use QImage.pixel(). This accepts an x and y coordinate and returns the colour at the given coordinates. There are two methods available — one to return the colour of the pixel as QRgb object, one as a QColor.
QImage.pixel(x, y) # returns a QRgb object
QImage.pixelColor(x, y) # returns a QColor object
Below is an implementation of the fill algorithm described above using direct pixel access via QImage.pixel. We'll use this to generate some timings.
image = self.pixmap().toImage()
w, h = image.width(), image.height()
# Get our target color from origin.
target_color = image.pixel(x,y)
have_seen = set()
queue = [(x, y)]
def get_cardinal_points(have_seen, center_pos):
points = []
cx, cy = center_pos
for x, y in [(1, 0), (0, 1), (-1, 0), (0, -1)]:
xx, yy = cx + x, cy + y
if (xx >= 0 and xx < w and
yy >= 0 and yy < h and
(xx, yy) not in have_seen):
points.append((xx, yy))
have_seen.add((xx, yy))
return points
# Now perform the search and fill.
p = QPainter(self.pixmap())
p.setPen(QColor(FILL_COLOR))
while queue:
x, y = queue.pop()
if image.pixel(x, y) == target_color:
p.drawPoint(QPoint(x, y))
# Prepend to the queue
queue[0:0] = get_cardinal_points(have_seen, (x, y))
# or append,
# queue.extend(get_cardinal_points(have_seen, (x, y))
self.update()
This code fragment will work as-is on a QLabel widget which is displaying a QPixmap image (returned by self.pixmap()). However you can modify it to work on any QPixmap.
First we get an image representation of the QPixmap, so we can perform the .pixel() lookup operation. Then we get the dimensions, to determine the limits of our search, and finally, the target colour — taken from the pixel where we start the fill.
image = self.pixmap().toImage()
w, h = image.width(), image.height()
# Get our target color from origin.
target_color = image.pixel(x,y)
have_seen = set()
queue = [(x, y)]
The set() named have_seen is used to track pixels that we've already visited, and therefore do not need to revisit. This is technically not necessary since pixels we've visited will be recolored and no longer match the original point, but it's quicker.
Purchasing Power Parity
Developers in [[ country ]] get [[ discount.discount_pc ]]% OFF on all books & courses with code [[ discount.coupon_code ]]The queue holds a list of (x, y) tuples of all locations that we still need to visit. The queue is set to our initial fill position, and have_seen is reset to an empty set.
To determine what to put in the queue, we call the method get_cardinal_points which for a given position looks at all surrounding positions — if they haven't been looked at yet — and tests whether it is a hit or a miss.
def get_cardinal_points(have_seen, center_pos):
points = []
cx, cy = center_pos
for x, y in [(1, 0), (0, 1), (-1, 0), (0, -1)]:
xx, yy = cx + x, cy + y
if (xx >= 0 and xx < w and
yy >= 0 and yy < h and
(xx, yy) not in have_seen):
points.append((xx, yy))
have_seen.add((xx, yy))
return points
If it's a hit, we return that pixel to look and fill later. The result of this method is added to the queue in the main loop of the search.
while queue:
x, y = queue.pop()
if image.pixel(x, y) == target_color:
p.drawPoint(QPoint(x, y))
# Prepend to the queue
queue[0:0] = get_cardinal_points(have_seen, (x, y))
This loops over the current queue, which is constantly expanding. Each loop it removes the first element x and y positions, checking the pixel at that location. If it is a match, we draw our fill colour. Finally, we check all cardinal points of the current location, updating the queue and have_seen as appropriate.
Below is a table showing the time taken to fill an area of the given size (in pixels) using this algorithm.
| x | y | Area | Time (s) |
|---|---|---|---|
| 500 | 10 | 5000 | 0.0145067 |
| 500 | 50 | 25000 | 0.0726196 |
| 500 | 100 | 50000 | 0.1422842 |
| 500 | 500 | 250000 | 0.7466553 |
| 500 | 1000 | 500000 | 1.5315427 |
| 500 | 5000 | 2500000 | 7.8900651 |
As you can see, at smaller fill areas the speed is reasonable, later it gets quite slow. If you run the code, you'll see the following image only (the final 500x10 run).
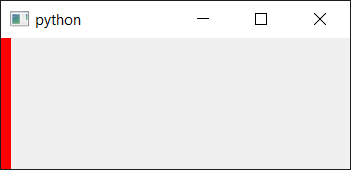 Flood fill result at 500x10 pixels
Flood fill result at 500x10 pixels
You can opt to save the images on each iteration if you like, in order to check they are working.
self.pixmap().save(<filename>)
Filling an area of 500 x 100 pixels takes > 100 ms while a 500 x 5000 pixel region takes almost 8 seconds. So don't use flood fills in parts of your application that are performance-dependent, such as when drawing custom widgets.
Create GUI Applications with Python & Qt5 by Martin Fitzpatrick — (PySide2 Edition) The hands-on guide to making apps with Python — Over 10,000 copies sold!

