In PyQt version 5.15.0 and PySide 6.2.0, the .start() method of QThreadPool was extended to take a Python function, a Python method, or a PyQt/PySide slot, besides taking only a QRunnable object. This simplifies running Python code in the background, avoiding the hassle of creating a QRunnable object for each task.
For more information about creating a QRunnable object for multithreading, see the multithreading tutorial.
The .start() method schedules the execution of a function/method/slot on a separate thread using QThreadPool, so it avoids blocking the main GUI thread of your app. Therefore, if you have one or more long-running tasks that need to be completed or be running in the background, pass them to .start() and be done.
We'll build a simple demo app that simulates a long-running task to show how .start() can move a user-defined Python function/method or a PyQt/PySide slot onto a separate thread.
But first, let’s begin with a flawed approach.
Blocking the GUI
Our demo app is a sheep counter that counts upwards from 1. While this is happening, you can press a button to pick a sheep. And since picking a sheep is hard, it takes some time to complete.
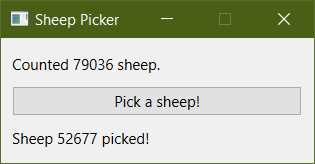 This is how our demo app looks like.
This is how our demo app looks like.
Packaging Python Applications with PyInstaller by Martin Fitzpatrick — This step-by-step guide walks you through packaging your own Python applications from simple examples to complete installers and signed executables.
Make sure you're using PyQt 5.15.0+ or PySide 6.2.0+; otherwise, the demo app won’t work for you.
- PySide6
- PyQt6
- PyQt5
import time
from PySide6.QtCore import Slot, QTimer
from PySide6.QtWidgets import (
QLabel,
QWidget,
QMainWindow,
QPushButton,
QVBoxLayout,
QApplication,
)
class MainWindow(QMainWindow):
def __init__(self, *args, **kwargs):
super().__init__(*args, **kwargs)
self.setFixedSize(250, 100)
self.setWindowTitle("Sheep Picker")
self.sheep_number = 1
self.timer = QTimer()
self.picked_sheep_label = QLabel()
self.counted_sheep_label = QLabel()
self.layout = QVBoxLayout()
self.main_widget = QWidget()
self.pick_sheep_button = QPushButton("Pick a sheep!")
self.layout.addWidget(self.counted_sheep_label)
self.layout.addWidget(self.pick_sheep_button)
self.layout.addWidget(self.picked_sheep_label)
self.main_widget.setLayout(self.layout)
self.setCentralWidget(self.main_widget)
self.timer.timeout.connect(self.count_sheep)
self.pick_sheep_button.pressed.connect(self.pick_sheep)
self.timer.start()
@Slot()
def count_sheep(self):
self.sheep_number += 1
self.counted_sheep_label.setText(f"Counted {self.sheep_number} sheep.")
@Slot()
def pick_sheep(self):
self.picked_sheep_label.setText(f"Sheep {self.sheep_number} picked!")
time.sleep(5) # This function represents a long-running task!
if __name__ == "__main__":
app = QApplication([])
main_window = MainWindow()
main_window.show()
app.exec()
import time
from PyQt6.QtCore import pyqtSlot, QTimer
from PyQt6.QtWidgets import (
QLabel,
QWidget,
QMainWindow,
QPushButton,
QVBoxLayout,
QApplication,
)
class MainWindow(QMainWindow):
def __init__(self, *args, **kwargs):
super().__init__(*args, **kwargs)
self.setFixedSize(250, 100)
self.setWindowTitle("Sheep Picker")
self.sheep_number = 1
self.timer = QTimer()
self.picked_sheep_label = QLabel()
self.counted_sheep_label = QLabel()
self.layout = QVBoxLayout()
self.main_widget = QWidget()
self.pick_sheep_button = QPushButton("Pick a sheep!")
self.layout.addWidget(self.counted_sheep_label)
self.layout.addWidget(self.pick_sheep_button)
self.layout.addWidget(self.picked_sheep_label)
self.main_widget.setLayout(self.layout)
self.setCentralWidget(self.main_widget)
self.timer.timeout.connect(self.count_sheep)
self.pick_sheep_button.pressed.connect(self.pick_sheep)
self.timer.start()
@pyqtSlot()
def count_sheep(self):
self.sheep_number += 1
self.counted_sheep_label.setText(f"Counted {self.sheep_number} sheep.")
@pyqtSlot()
def pick_sheep(self):
self.picked_sheep_label.setText(f"Sheep {self.sheep_number} picked!")
time.sleep(5) # This function represents a long-running task!
if __name__ == "__main__":
app = QApplication([])
main_window = MainWindow()
main_window.show()
app.exec()
import time
from PyQt5.QtCore import pyqtSlot, QTimer
from PyQt5.QtWidgets import (
QLabel,
QWidget,
QMainWindow,
QPushButton,
QVBoxLayout,
QApplication,
)
class MainWindow(QMainWindow):
def __init__(self, *args, **kwargs):
super().__init__(*args, **kwargs)
self.setFixedSize(250, 100)
self.setWindowTitle("Sheep Picker")
self.sheep_number = 1
self.timer = QTimer()
self.picked_sheep_label = QLabel()
self.counted_sheep_label = QLabel()
self.layout = QVBoxLayout()
self.main_widget = QWidget()
self.pick_sheep_button = QPushButton("Pick a sheep!")
self.layout.addWidget(self.counted_sheep_label)
self.layout.addWidget(self.pick_sheep_button)
self.layout.addWidget(self.picked_sheep_label)
self.main_widget.setLayout(self.layout)
self.setCentralWidget(self.main_widget)
self.timer.timeout.connect(self.count_sheep)
self.pick_sheep_button.pressed.connect(self.pick_sheep)
self.timer.start()
@pyqtSlot()
def count_sheep(self):
self.sheep_number += 1
self.counted_sheep_label.setText(f"Counted {self.sheep_number} sheep.")
@pyqtSlot()
def pick_sheep(self):
self.picked_sheep_label.setText(f"Sheep {self.sheep_number} picked!")
time.sleep(5) # This function represents a long-running task!
if __name__ == "__main__":
app = QApplication([])
main_window = MainWindow()
main_window.show()
app.exec()
When you run the demo app and press the Pick a sheep! button, you’ll notice that for 5 seconds, the GUI is completely unresponsive. That's not good.
The delay in GUI responsiveness comes from the line time.sleep(5) which pauses execution of Python code for 5 seconds. This was added to simulate a long-running task. We can, however, improve that by threading, as you’ll see later on.
Feel free to experiment by increasing the length of the delay – pass a number greater than 5 to .sleep() – and you may notice that your operating system starts complaining about the demo app not responding.
Run a task on a separate thread
So, how can we improve the responsiveness of our demo app? This is where the extended .start() method of QThreadPool comes in!
First, we need to import QThreadPool, so let’s do that.
- PySide6
- PyQt6
- PyQt5
from PySide6.QtCore import QThreadPool
from PyQt6.QtCore import QThreadPool
from PyQt5.QtCore import QThreadPool
Next, we need to create a QThreadPool instance. Let’s add
Create GUI Applications with Python & Qt6 by Martin Fitzpatrick — (PyQt6 Edition) The hands-on guide to making apps with Python — Over 15,000 copies sold!
self.thread_manager = QThreadPool()
to the __init__ block of the MainWindow class.
Now, let’s create a pick_sheep_safely() slot. It will use the .start() method to call the long-running pick_sheep() slot and move it from the main GUI thread onto a separate thread.
- PySide
- PyQt
@Slot()
def pick_sheep_safely(self):
self.thread_manager.start(self.pick_sheep) # This is where the magic happens!
@pyqtSlot()
def pick_sheep_safely(self):
self.thread_manager.start(self.pick_sheep) # This is where the magic happens!
Also, make sure that you connect the pick_sheep_safely() slot with the pressed signal of self.pick_sheep_button. So, in the __init__ block of the MainWindow class, you should have
self.pick_sheep_button.pressed.connect(self.pick_sheep_safely)
And if you followed along, the code of our improved demo app should now be:
- PySide6
- PyQt6
- PyQt5
import time
from PySide6.QtCore import Slot, QThreadPool, QTimer
from PySide6.QtWidgets import (
QLabel,
QWidget,
QMainWindow,
QPushButton,
QVBoxLayout,
QApplication,
)
class MainWindow(QMainWindow):
def __init__(self, *args, **kwargs):
super().__init__(*args, **kwargs)
self.setFixedSize(250, 100)
self.setWindowTitle("Sheep Picker")
self.sheep_number = 1
self.timer = QTimer()
self.picked_sheep_label = QLabel()
self.counted_sheep_label = QLabel()
self.layout = QVBoxLayout()
self.main_widget = QWidget()
self.thread_manager = QThreadPool()
self.pick_sheep_button = QPushButton("Pick a sheep!")
self.layout.addWidget(self.counted_sheep_label)
self.layout.addWidget(self.pick_sheep_button)
self.layout.addWidget(self.picked_sheep_label)
self.main_widget.setLayout(self.layout)
self.setCentralWidget(self.main_widget)
self.timer.timeout.connect(self.count_sheep)
self.pick_sheep_button.pressed.connect(self.pick_sheep_safely)
self.timer.start()
@Slot()
def count_sheep(self):
self.sheep_number += 1
self.counted_sheep_label.setText(f"Counted {self.sheep_number} sheep.")
@Slot()
def pick_sheep(self):
self.picked_sheep_label.setText(f"Sheep {self.sheep_number} picked!")
time.sleep(5) # This function doesn't affect GUI responsiveness anymore...
@Slot()
def pick_sheep_safely(self):
self.thread_manager.start(self.pick_sheep) # ...since .start() is used!
if __name__ == "__main__":
app = QApplication([])
main_window = MainWindow()
main_window.show()
app.exec()
import time
from PyQt6.QtCore import pyqtSlot, QThreadPool, QTimer
from PyQt6.QtWidgets import (
QLabel,
QWidget,
QMainWindow,
QPushButton,
QVBoxLayout,
QApplication,
)
class MainWindow(QMainWindow):
def __init__(self, *args, **kwargs):
super().__init__(*args, **kwargs)
self.setFixedSize(250, 100)
self.setWindowTitle("Sheep Picker")
self.sheep_number = 1
self.timer = QTimer()
self.picked_sheep_label = QLabel()
self.counted_sheep_label = QLabel()
self.layout = QVBoxLayout()
self.main_widget = QWidget()
self.thread_manager = QThreadPool()
self.pick_sheep_button = QPushButton("Pick a sheep!")
self.layout.addWidget(self.counted_sheep_label)
self.layout.addWidget(self.pick_sheep_button)
self.layout.addWidget(self.picked_sheep_label)
self.main_widget.setLayout(self.layout)
self.setCentralWidget(self.main_widget)
self.timer.timeout.connect(self.count_sheep)
self.pick_sheep_button.pressed.connect(self.pick_sheep_safely)
self.timer.start()
@pyqtSlot()
def count_sheep(self):
self.sheep_number += 1
self.counted_sheep_label.setText(f"Counted {self.sheep_number} sheep.")
@pyqtSlot()
def pick_sheep(self):
self.picked_sheep_label.setText(f"Sheep {self.sheep_number} picked!")
time.sleep(5) # This function doesn't affect GUI responsiveness anymore...
@pyqtSlot()
def pick_sheep_safely(self):
self.thread_manager.start(self.pick_sheep) # ...since .start() is used!
if __name__ == "__main__":
app = QApplication([])
main_window = MainWindow()
main_window.show()
app.exec()
import time
from PyQt5.QtCore import pyqtSlot, QThreadPool, QTimer
from PyQt5.QtWidgets import (
QLabel,
QWidget,
QMainWindow,
QPushButton,
QVBoxLayout,
QApplication,
)
class MainWindow(QMainWindow):
def __init__(self, *args, **kwargs):
super().__init__(*args, **kwargs)
self.setFixedSize(250, 100)
self.setWindowTitle("Sheep Picker")
self.sheep_number = 1
self.timer = QTimer()
self.picked_sheep_label = QLabel()
self.counted_sheep_label = QLabel()
self.layout = QVBoxLayout()
self.main_widget = QWidget()
self.thread_manager = QThreadPool()
self.pick_sheep_button = QPushButton("Pick a sheep!")
self.layout.addWidget(self.counted_sheep_label)
self.layout.addWidget(self.pick_sheep_button)
self.layout.addWidget(self.picked_sheep_label)
self.main_widget.setLayout(self.layout)
self.setCentralWidget(self.main_widget)
self.timer.timeout.connect(self.count_sheep)
self.pick_sheep_button.pressed.connect(self.pick_sheep_safely)
self.timer.start()
@pyqtSlot()
def count_sheep(self):
self.sheep_number += 1
self.counted_sheep_label.setText(f"Counted {self.sheep_number} sheep.")
@pyqtSlot()
def pick_sheep(self):
self.picked_sheep_label.setText(f"Sheep {self.sheep_number} picked!")
time.sleep(5) # This function doesn't affect GUI responsiveness anymore...
@pyqtSlot()
def pick_sheep_safely(self):
self.thread_manager.start(self.pick_sheep) # ...since .start() is used!
if __name__ == "__main__":
app = QApplication([])
main_window = MainWindow()
main_window.show()
app.exec()
When you press the Pick a sheep! button now, the pick_sheep() slot is executed on a separate thread and no longer blocks the main GUI thread. The sheep counting goes on, and the GUI remains responsive – even though our demo app still has to complete a long-running task in the background.
Try increasing the length of the delay now – for example, time.sleep(10) – and notice that it doesn’t affect the GUI anymore.
Conclusion
And that’s it! I hope you’ll find the extended .start() method of QThreadPool helpful in any of your PyQt/PySide GUI apps that have long-running tasks to be executed in the background.

