System tray applications (or menu bar applications) can be useful for making common functions or information available in a small number of clicks. For full desktop applications they're a useful shortcut to control apps without opening up the whole window.
Qt provides a simple interface for building cross-platform system tray (Windows) or menu bar (MacOS) apps.
Minimal example
Below is a minimal working example for showing an icon in the toolbar/system tray with a menu. The action in the menu isn't connected and so doesn't do anything yet.
from PySide6.QtGui import QIcon, QAction
from PySide6.QtWidgets import QApplication, QSystemTrayIcon, QMenu
app = QApplication([])
app.setQuitOnLastWindowClosed(False)
# Create the icon
icon = QIcon("icon.png")
# Create the tray
tray = QSystemTrayIcon()
tray.setIcon(icon)
tray.setVisible(True)
# Create the menu
menu = QMenu()
action = QAction("A menu item")
menu.addAction(action)
# Add a Quit option to the menu.
quit = QAction("Quit")
quit.triggered.connect(app.quit)
menu.addAction(quit)
# Add the menu to the tray
tray.setContextMenu(menu)
app.exec()
You'll notice that there isn't a QMainWindow, simply because we don't actually have any window to show. You can create a window as normal without affecting the behaviour of the system tray icon.
You'll need an icon for this example — I recommend the fugue icon set.
The default behaviour in Qt is to close an application once all the active windows have closed. This won't affect this toy example, but will be an issue in application where you do create windows and then close them. Setting `app.setQuitOnLastWindowClosed(False)` stops this and will ensure your application keeps running.
The provided icon shows up in the toolbar (you can see it on the left).
Packaging Python Applications with PyInstaller by Martin Fitzpatrick — This step-by-step guide walks you through packaging your own Python applications from simple examples to complete installers and signed executables.
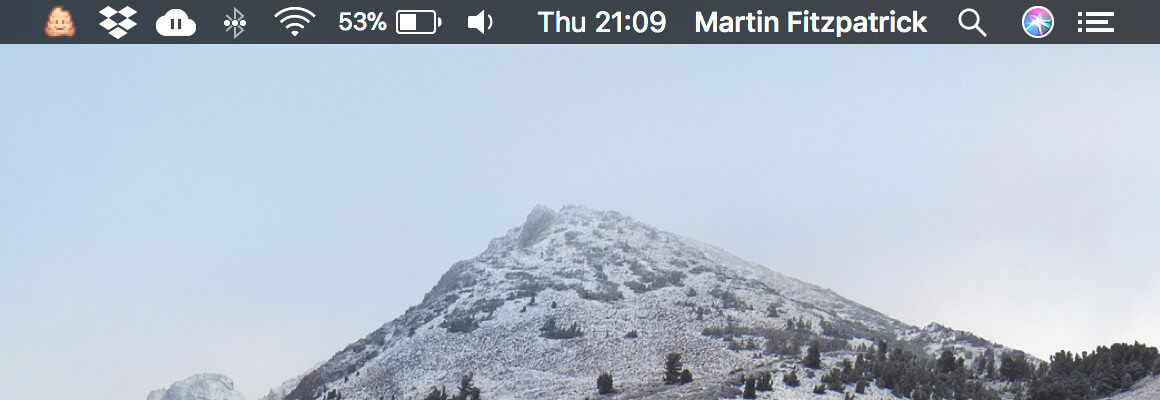 The system tray icon shown on the menu bar (as a poo emoticon)
The system tray icon shown on the menu bar (as a poo emoticon)
Clicking on the icon shows the added menu.
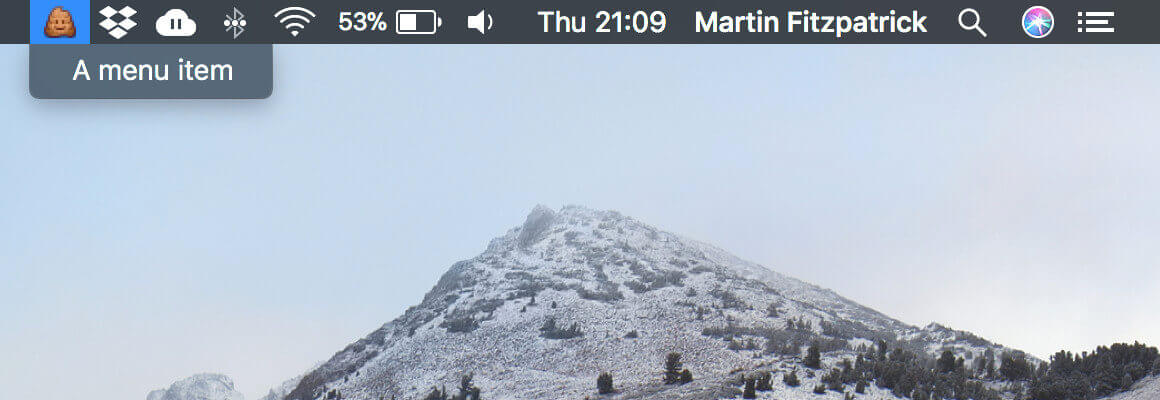 System tray icon with menu expanded
System tray icon with menu expanded
This application doesn't do anything yet, so in the next part we'll expand this example to create a mini color-picker.
Color tray
Below is a more complete working example using the built in QColorDialog from Qt to give a toolbar accessible color picker. The menu lets you choose to get the picked color as HTML-format #RRGGBB, rgb(R,G,B) or hsv(H,S,V).
from PySide6.QtGui import QIcon, QAction
from PySide6.QtWidgets import QApplication, QColorDialog, QSystemTrayIcon, QMenu
app = QApplication([])
app.setQuitOnLastWindowClosed(False)
# Create the icon
icon = QIcon("color.png")
clipboard = QApplication.clipboard()
dialog = QColorDialog()
def copy_color_hex():
if dialog.exec():
color = dialog.currentColor()
clipboard.setText(color.name())
def copy_color_rgb():
if dialog.exec():
color = dialog.currentColor()
clipboard.setText("rgb(%d, %d, %d)" % (
color.red(), color.green(), color.blue()
))
def copy_color_hsv():
if dialog.exec():
color = dialog.currentColor()
clipboard.setText("hsv(%d, %d, %d)" % (
color.hue(), color.saturation(), color.value()
))
# Create the tray
tray = QSystemTrayIcon()
tray.setIcon(icon)
tray.setVisible(True)
# Create the menu
menu = QMenu()
action1 = QAction("Hex")
action1.triggered.connect(copy_color_hex)
menu.addAction(action1)
action2 = QAction("RGB")
action2.triggered.connect(copy_color_rgb)
menu.addAction(action2)
action3 = QAction("HSV")
action3.triggered.connect(copy_color_hsv)
menu.addAction(action3)
quit = QAction("Quit")
quit.triggered.connect(app.quit)
menu.addAction(quit)
# Add the menu to the tray
tray.setContextMenu(menu)
app.exec()
As in the previous example there is no QMainWindow for this example. The menu is created as before, but adding 3 actions for the different output formats. Each action is connected to a specific handler function for the format it represents. Each handler shows a dialog and, if a color is selected, copies that color to the clipboard in the given format.
As before, the icon appears in the toolbar.
Purchasing Power Parity
Developers in [[ country ]] get [[ discount.discount_pc ]]% OFF on all books & courses with code [[ discount.coupon_code ]]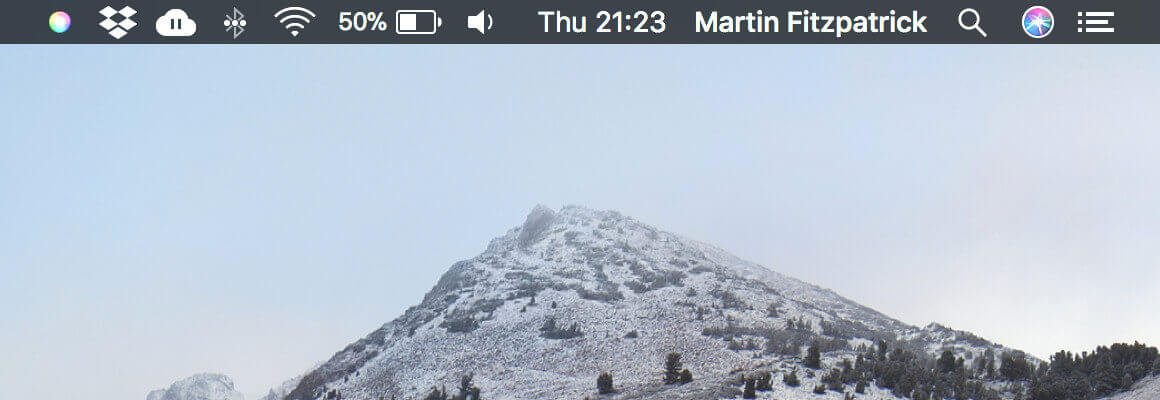 Color-picker icon on the Mac menu bar (left hand side)
Color-picker icon on the Mac menu bar (left hand side)
Clicking the icon shows a menu, from which you can select the format of image you want to return.
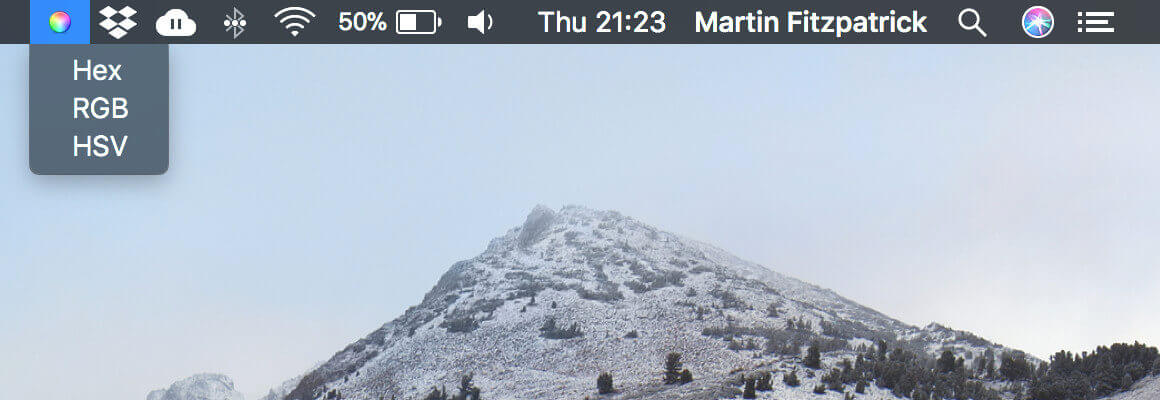 Options to return chosen color (hex, RGB or HSV)
Options to return chosen color (hex, RGB or HSV)
Once you've chosen the format, you'll see the standard Qt color picker window.
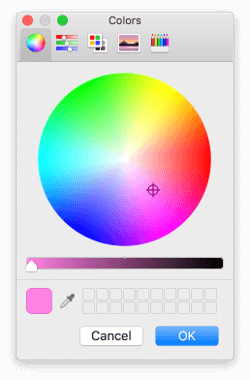 PySide provides access to system dialogs, such as this Mac color picker
PySide provides access to system dialogs, such as this Mac color picker
Select the color you want and click OK. The chosen color will be copied to the clipboard in the requested format. The formats available will product the following output:
#a2b3cc # range 00-FF
rgb(25, 28, 29) # range 0-255
hsv(14, 93, 199) # range 0-255
Suggestions for improvements
One simple and nice improvement would be to make the previously-selected colours available to re-copy in other formats. You could do this by storing the color result value from the existing menu. Then add 3 more options, which show (on the menu) their return values — clicking these just copies that value to the clipboard.
Create GUI Applications with Python & Qt6 by Martin Fitzpatrick — (PySide6 Edition) The hands-on guide to making apps with Python — Over 10,000 copies sold!

