When laying out your PyQt5 GUIs it can be quite a tricky task to place every widget in the right position on your forms. Fortunately, Qt offers a set of layout managers that simplify the process of widget positioning and will allow you to easily create any kind of layout. To lay out the widget in a form, you can create everything in code, or you can create your layout with Qt Designer. In this tutorial, you'll learn how to use Qt's layouts with Qt Designer to build complex GUIs for your applications.
Additionally, we'll create a dialog example using several widgets with a coherent layout to reinforce your knowledge and put everything together into a fully functional dialog just like you would create in a real-world application.
Using Layouts With Qt Designer
Qt Designer is the Qt tool for designing and creating graphical user interfaces (GUI) for desktop applications. With Qt Designer, you can create windows, dialogs, and forms. It allows you to add different kind of widgets to create your GUIs using on-screen forms and a drag-and-drop based interface.
Qt Designer's main interface looks as follows —
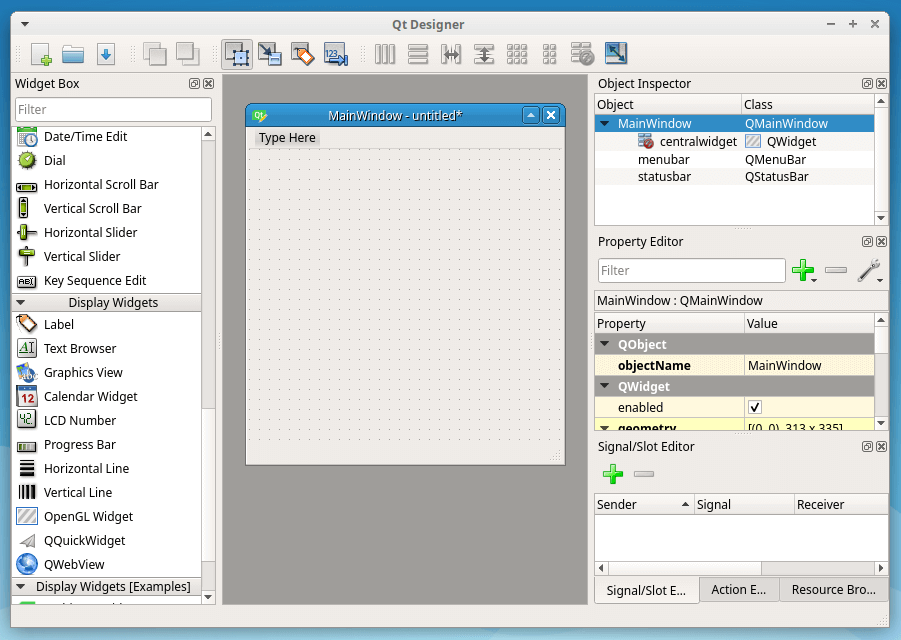 Qt Designer — Main Interface
Qt Designer — Main Interface
Qt Designer has a clear and user-friendly interface that allows you to create any kind of GUI by dragging widget onto an empty form. After you place all the widgets on your form, you need to place them in a coherent layout. This will ensure that all your widgets will be displayed and resized properly when the form is previewed or used in an application.
Qt's layout managers are structured containers which automatically arrange child widgets ensuring that they make good use of the available space. Placing widgets within a layout manager automatically lays them out according to the defined rules. One of Qt Designer's most useful features is the ability to drag and drop hierarchies of layout managers to arrange widgets into clean and functional interfaces.
Purchasing Power Parity
Developers in [[ country ]] get [[ discount.discount_pc ]]% OFF on all books & courses with code [[ discount.coupon_code ]]In Qt Designer, you can create layout objects by applying a layout to a group of existing widgets. Although it's possible to drag layouts onto a form and then drag widgets into the layouts, this can be a bit fiddly. The best practice is to instead drag all the widgets and spacers you need onto the form and then select related widgets and spacers and apply the layouts to them. Use the following steps —
- Drag and drop the widgets on the form trying to place them near their desired position
- Select the widgets that should be managed with a given layout, by holding the
Ctrlkey and clicking on them - Apply the appropriate layout (horizontal, vertical, grid, or form) using Qt Designer's toolbar, main menu, or the form's context menu
Before you go into an example, take a look at the layout related options that Qt Designer offers —
- Use layout options on the main toolbar
- Use layout options on the main menu
- Use layout options on the form's context menu
The most accessible way for creating layouts is using the layout section of Qt Designer's main toolbar. This section looks as follows —
![]() Qt Designer — Layout toolbar
Qt Designer — Layout toolbar
From left to right, you'll find the following buttons —
- Lay Out Horizontally arranges selected widgets in a horizontal layout next to each other (Key combination,
Ctrl+1). This option uses a standardQHBoxLayoutobject - Lay Out Vertically arranges selected widgets in a vertical layout, one below another (key combination,
Ctrl+2). This option uses a standardQVBoxLayoutobject - Lay Out Horizontally in Splitter arranges the widgets horizontally using a splitter (Key combination,
Ctrl+3) - Lay Out Vertically in Splitter arranges the widgets vertically using a splitter (Key combination,
Ctrl+4) - Lay Out in a Grid arranges widgets in a table-like grid (rows and columns). By default, each widget occupies one cell of the grid, but you can modify this behavior and make the widgets to span several cells (Key combination,
Ctrl+5). This option uses a standardQGridLayoutobject - Lay Out in a Form Layout arranges selected widgets in a two-column layout. The left column is usually for labels asking for some information and the right column includes widgets for entering, editing, or showing that information (Key combination,
Ctrl+6) - Break Layout this key allows you to brake an existing layout. Once widgets are arranged in a layout, you cannot move and resize them individually, because their geometry is controlled by the layout. To modify individual widgets, you'll need to break the layout and redo it later (Key combination
Ctrl+0) - Adjust Size adjusts the size of the layout to accommodate contained widgets and to ensure that each has enough space to be visible (Key combination
Ctrl+J)
These same layout related options are also available through Qt Designer's main menu under the Form menu and through the form's context menu, so you can choose the one you like better.
Now we have the theory out of the way, we can put these layouts into practise. In the next few sections, we'll be using Qt Designer to lay out the widgets on our forms and build nice and elegant GUIs for your desktop applications. But before we start experimenting with the different layout managers that Qt offers, we're first going to create a custom widget to visualize the layouts as we go through this tutorial.
The completed .ui file can be downloaded below if you would like to skip this step.
Go ahead and fire up your Qt Designer, then run the following steps —
- Select
Widgetat thetemplates/formstab of theNew Formdialog. This will create a new empty form to work on. - Save your form as
layout-labels.ui. - Look for a Label widget on the
Widget Boxand drag it onto the form. - Go to the
Property Editorand set thetextproperty to0. - Open the
Text Editdialog and set the text color to white. Set the font size to20points and justify the text. PressOKto apply the changes. - Go to the
Property Editorand set theautoFillBackgroundproperty toTrueby selecting the check box. - Look up the
paletteproperty and open theEdit Palettedialog. Use theQuickoption to set the color to red.
If you feel lost, take a look at the following screencast to see the steps in action —
In this example, you create a new window based on the Widget template. Then, you add a Label, set its text property to 0, and set its background color to red.
To complete this example, repeat all the steps to add three more labels with their respective text set to 1, 2, and 3 and their colors set to green, yellow, and blue. You'll end up with a form like this:
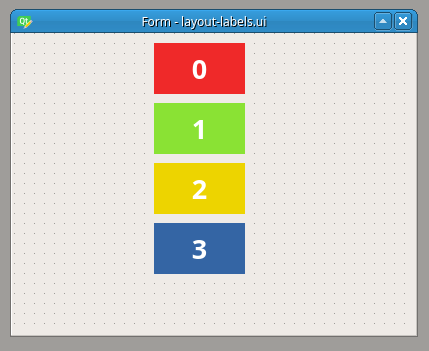 Qt Designer — Form with colored labels
Qt Designer — Form with colored labels
The above screenshot shows the initial form that you'll use for the next few sections. It's a clean form with four label objects on it. You can set a background color to each label to be able to see and differentiate them more easily in the following sections.
Horizontal Layouts, QHBoxLayout
You can use a horizontal layout manager (QHBoxLayout) to arrange the widgets in one row. To create this kind of layout in code, you need to instantiate the QHBoxLayout class and then add your widgets to the layout object. In Qt Designer it's easier to work in the other way around.
With your layout-labels.ui file open, first select all your labels. To do this, you can click each widget in turn while you hold the Ctrl key or you can also click and drag with the mouse pointer inside the form to select the widgets.
Once you have selected the widgets, put them in a horizontal layout by selecting the Lay Out Horizontally button in the Qt Designer's main toolbar. You can also use the option Lay out->Lay Out Horizontally from the context menu shown below or you can press Ctrl+1. The following screencast will guide you through these steps —
If the layout is wrong, then you can easily undo everything and restart laying things out again. To undo things, you can press Ctrl+z or use the Edit menu from Qt Designer's main menubar. If that isn't possible or doesn't work, then you can just break the layout using the Break Layout button from Qt Designer's main toolbar. Another way to break a layout is to press Ctrl+0 or choose Break Layout from the form's context menu.
Vertical Layouts, QVBoxLayout
You can use a vertical layout (QVBoxLayout) to arrange your widgets in one column one above the other. This can be very useful when you're creating groups of widgets and you need to ensure that they are vertically aligned.
Starting up with your original layout-labels.ui file, the first step will be to select the widgets that you need to include in the vertical layout. After that, you can click on the Lay Out Vertically button over the main toolbar, or you can use the context menu, or you can also press Ctrl+2. The following screencast will guide you through these steps —
If you take a closer look at the screencast, then you can see that the layout object is indicated by a thin red frame surrounding the labels on the form. This red frame isn't visible at preview or at runtime it's just a guide you can use when you're designing the form. Also notices that, the layout object appears in the Object Inspector and its properties (margins and constraints) are shown in the Property Editor.
Grid Layouts, QGridLayout
Sometimes you need to lay out your widgets both horizontally and vertically within the same layout. To do this, you can use a grid layout manager (QGridLayout). Grid layout managers lay out your widgets in a square or rectangular grid, with all widgets aligning vertically and horizontally with their neighbours. This kind of layout can give you much more freedom to arrange your widgets on a form, while maintaining some degree of structure. This arrangement can be more suitable than nested arrangement of horizontal and vertical layouts, particularly when you care about the alignment of adjacent rows or columns.
You can build a grid layout with Qt Designer in the same way as for other layouts. The first step is to select the group of widgets that you want to lay out using a grid layout manager. Then, you can use the toolbar, the context menu, or you can press Ctrl+5 to set up the layout. Watch the following screencast —
In this case, we use a 2 x 2 grid layout to arrange the labels on your form. Notice that, to use this kind of layout, you should first place your widgets in rows and columns on the form, as shown in the screencast above. Qt Designer is quite clever and will try to keep your design as similar as possible to what you initially created by hand. It can even create difficult multi-column arrangements automatically or automatically fill empty cells.
Form Layouts, QFormLayout
While a QGridLayout can be used to layout forms with inputs and labels in two columns, Qt also provides a layout designed specifically for this purpose — (QFormLayout). This type of layout is ideal when you're creating a structured data-entry or database application. The left column will commonly hold labels that ask for some information. The right column holds the input widgets such as line edits (QLineEdit), spin boxes (QSpinBox), date edits (QDateEdit), combo boxes (QComboBox), and so on.
The advantage of using this layout over QGridLayout is that it is simpler to work with when you only need two columns. The following screencast shows it in action —
Create GUI Applications with Python & Qt6 by Martin Fitzpatrick — (PySide6 Edition) The hands-on guide to making apps with Python — Over 10,000 copies sold!
In this example, we first add four new labels. These labels will hold information about the data you need to be entered or edited in the second column. In this case, the second column holds your tests colored labels, but usually this column will be used to place input widget like line edits, spin boxes, combo boxes, and so on.
Splitter Layouts
Splitters are container objects that arrange widgets horizontally or vertically in two resizeable panels. With this kind of layout, you can freely adjust the amount of space that each panel occupy on your form, while keeping the total space used constant. In Qt splitter layouts are managed using QSplitter.
Even though splitters are technically a container widget (not a layout), Qt Designer treats them as layouts that can be applied to existing widgets. To place a group of widgets into a splitter, you first select them as usually and then apply the splitter by using the appropriate toolbar button, keyboard shortcut, or context menu option in Qt Designer Take a look at the following screencast —
In this example, we first apply a horizontal splitter to your labels. Notice that, you'll need to launch the form preview if you want to see the splitter in action. You can launch the form preview by pressing Ctrl+R. Later on, we apply a vertical splitter to the labels. In each case, you can freely resize the widget using your mouse's pointer.
Building Other Layouts With Qt Designer
There are a few more things you can do with layouts in Qt Designer. For example, suppose you need to add a new widget to an existing layout, or to use nested layouts to arrange your widgets in a complex GUI. In the following few sections, we'll cover how to accomplish some of these tasks.
Inserting Objects into an Existing Layout
Objects can be inserted into an existing layout by dragging them from their current positions and dropping them at the required position in the layout. A blue cursor is displayed in the layout when an object is dragged over it to indicate where the object will be placed.
Take a look at the following screencast where we put three of our labels in a vertical layout and then realize the we left the blue label out of the game —
It's also possible to move or change the position of a given widget in a layout. To do this, just drag and drop the widget to its new position in the layout. Remember to follow the blue line to get this right.
Nesting Layouts to Build Complex GUIs
You can also nest layout managers one inside another using Qt Designer. The inner layout then becomes a child of the enclosing layout. By doing this you can iteratively create very complex, yet well-structured user interfaces.
Layouts can be nested as deep as you need. For example, to create a dialog with a horizontal row of buttons at the bottom and a bunch of other widgets aligned vertically on the form, you can use a horizontal layout for the buttons and a vertical layout for the rest of the widgets, then wrap these layouts in a vertical layout.
Coming back to our colored labels example, the following screencast shows the process of arranging a nested layout in Qt Designer —
In this example, we first arrange widgets in pair using a horizontal layout. Then we nest both of these layouts in a third layout, but this time a vertical one. The layouts can be nested as deep as required.
When you select a child layout, its parent layout can be selected by pressing the Shift key while clicking on it. This allows you to quickly select a specific layout in a hierarchy, which otherwise will be difficult to do because of the small frame delimiting each layout manager.
Setting a Top Level or Main Layout
The final step you need to perform when building a form is to combine all the layouts and widget into one main layout or top level layout. This layout is at the top of the hierarchy of all other layouts and widgets. It's vital that you have a layout because otherwise the widgets on your form won't resize when you resize the window.
To set the main layout just right click anywhere on your form that doesn't contain a widget or layout. Then, you can select Lay Out Horizontally, or Lay Out Horizontally, or you can also select Lay Out in a Grid like in the following screencast —
In this example, we use each of the three different layouts as our top level layout in turn. We first use a horizontal layout, then break the layout and use a vertical layout. Finally we set a grid layout. Which top level layout you choose for your top-level layout will depend on your specific requirements for your app.
It's important that you note that top level layouts are not visible as a separate object in the Object Inspector. Its properties appear below the widget properties of the main form. Also, note that if your form doesn't have a layout, then its icon appears with a red circle on the Object Inspector. Another way to check if you've properly set a main layout is trying to resize the form, if a main layout is in place, then your widgets should resize accordingly.
As you start to build more complex applications, you'll discover that other container widgets also require you to set a top level layout, for example QGroupBox, QTabWidget, QToolBox, and so on. To do this, you can run the same steps you've seen here, but this time you need to right click on the container widget.
Laying Out a Dialog With Qt Designer
For a final and more complete example of how to use layouts with Qt Designer, we're now going to create a dialog to introduce some information in a database application. Suppose we're building a Human Resources Management software for our company Poyqote Inc.. We're now working in a form to introduce some data about our employees. The dialog should present users with a user-friendly GUI for introducing the following data:
- Employee name
- Employment date
- Department
- Position
- Annual salary
- Job description
What is the best way to lay out this form? There are many options, and it's largely a matter of taste and practise. But here we're using a QFormLayout to arrange the entry fields into two columns with labels on the left and input boxes on the right. The process of creating the layout is shown in the following screencast —
The base dialog is created using Qt Designer's Dialog with Buttons Bottom template. Then, we add some labels and some input widget, including line edits, date edits, text edits, and combo boxes. Next we put all those widgets in a form layout and finally define a top level or main layout for the form.
The finished dialog .ui file can be downloaded here.
Conclusion
Qt Designer is a powerful tool when it comes to creating GUIs using Qt. One of its most straightforward and useful features is the ability to arrange your widgets in different types of layouts. Learning how to effectively create layouts with Qt Designer can sky rocket your productivity, particularly when creating complex GUIs.
This tutorial guided you through the process of creating custom layouts with Qt Designer. You now know how to get the most out of Qt Designer when laying out your GUIs.
Packaging Python Applications with PyInstaller by Martin Fitzpatrick — This step-by-step guide walks you through packaging your own Python applications from simple examples to complete installers and signed executables.

